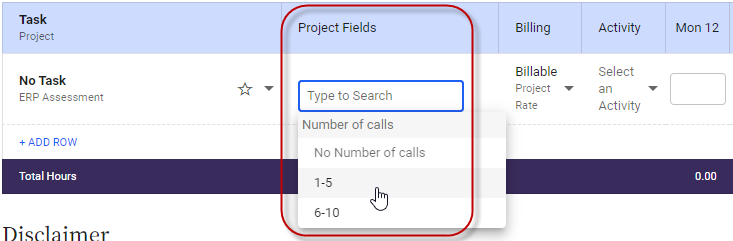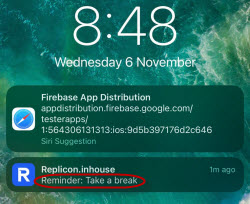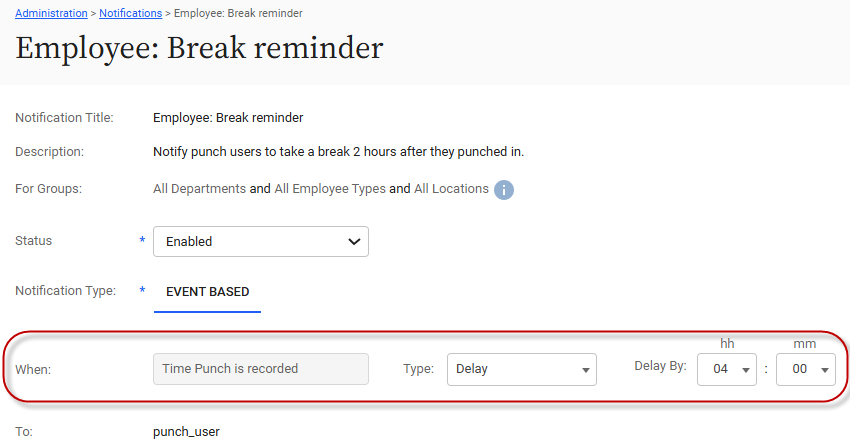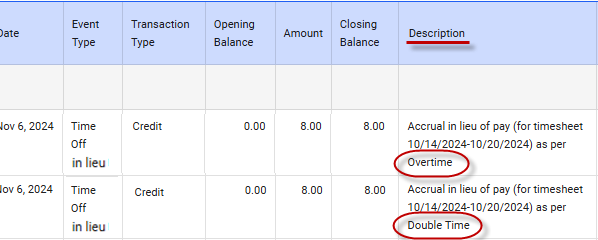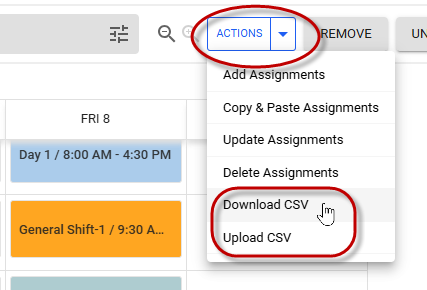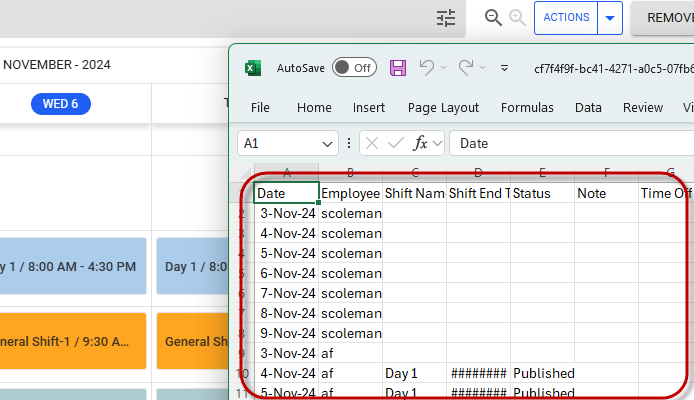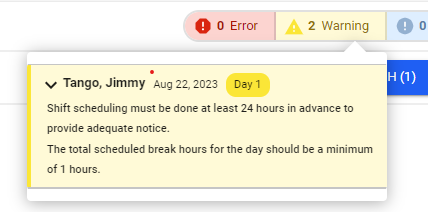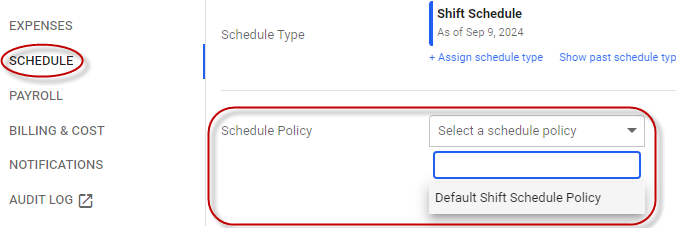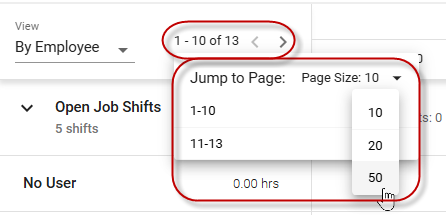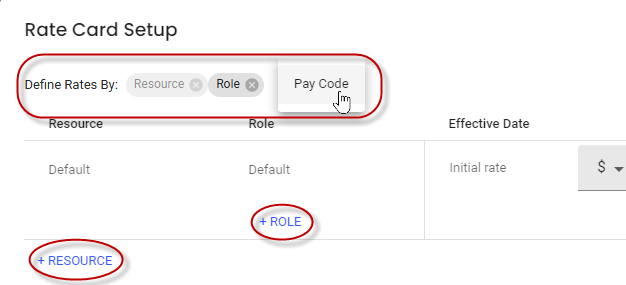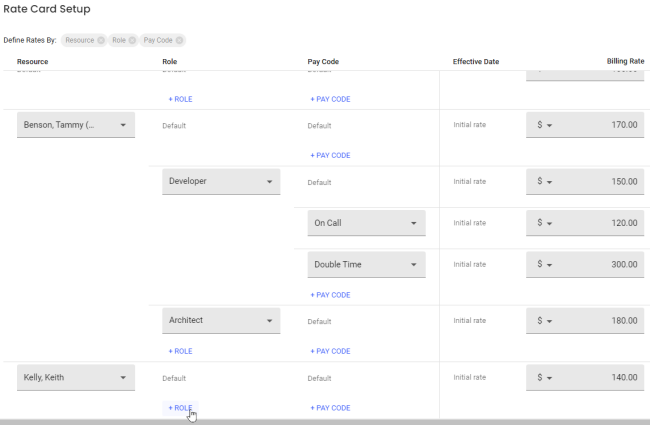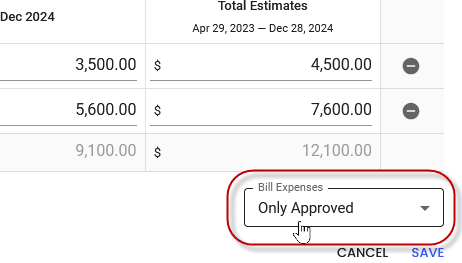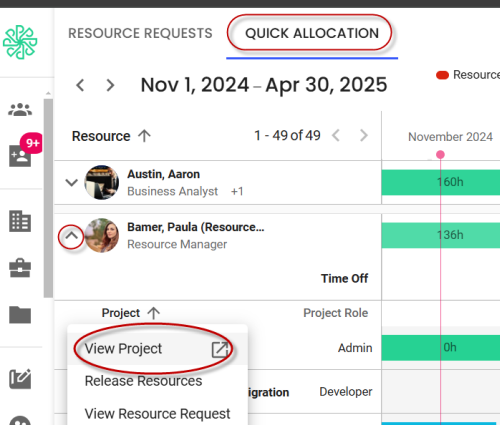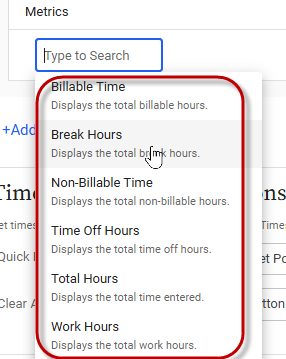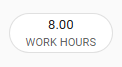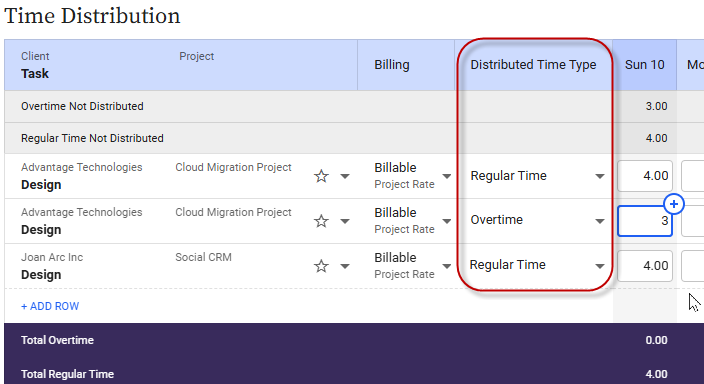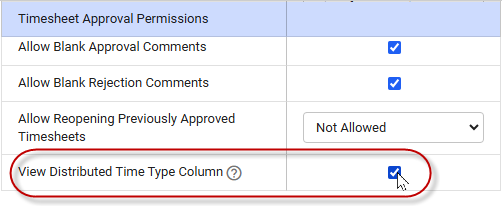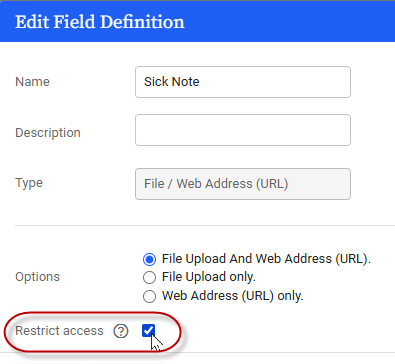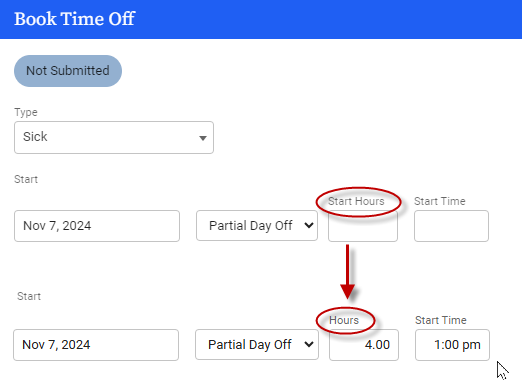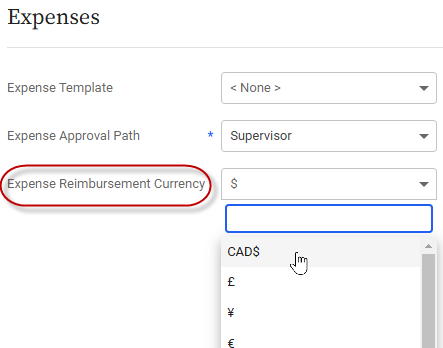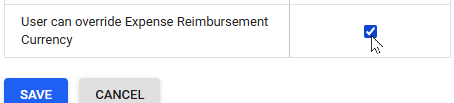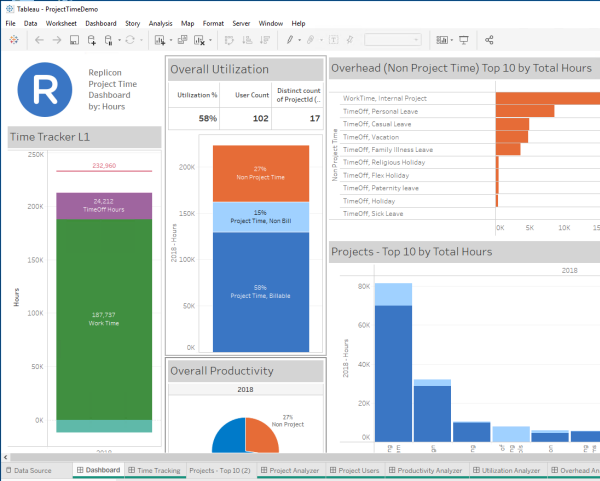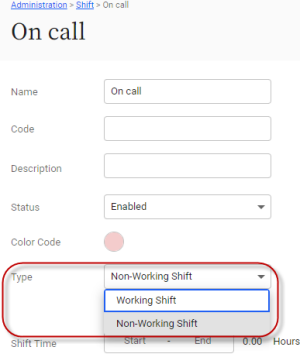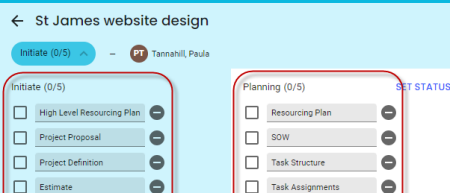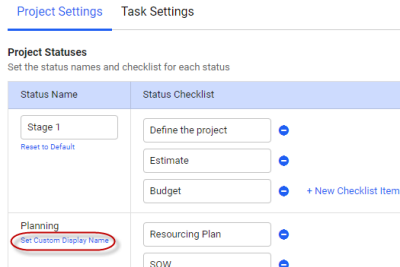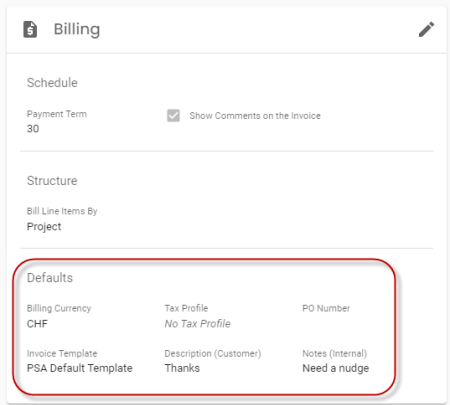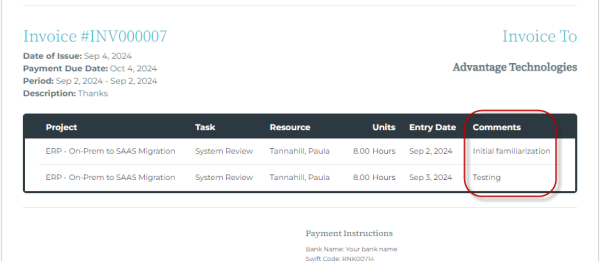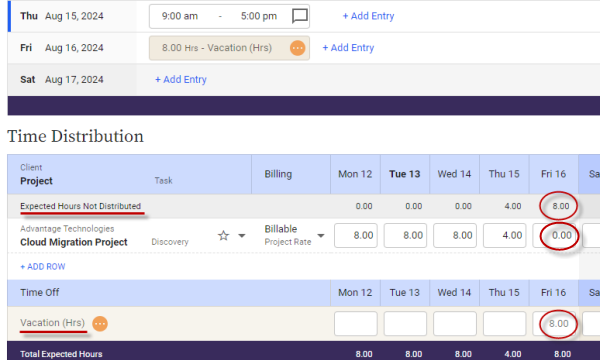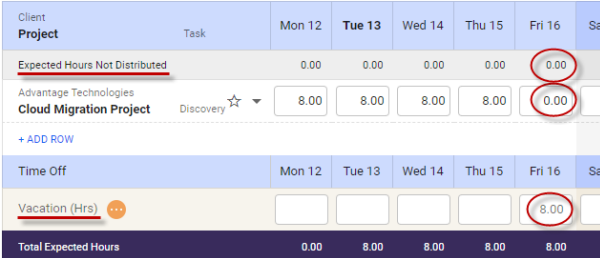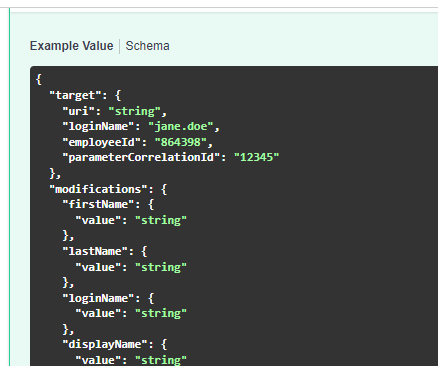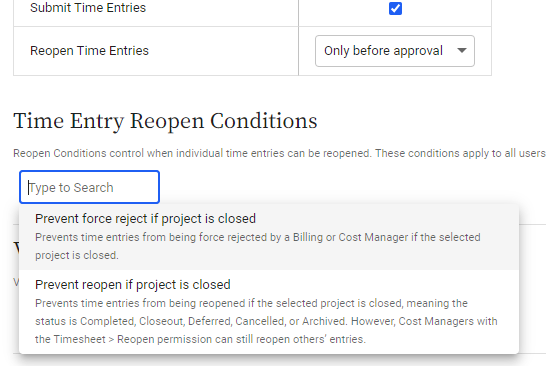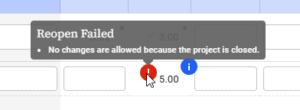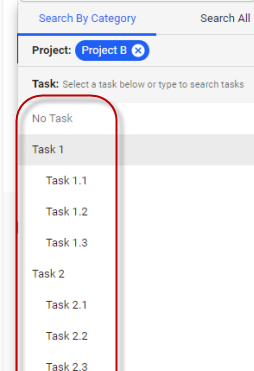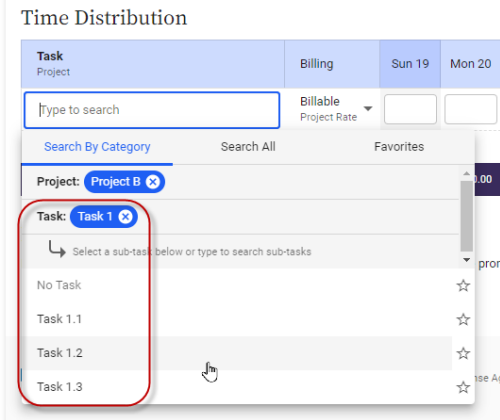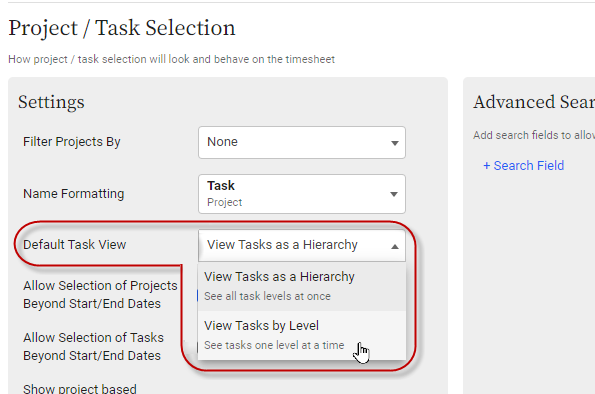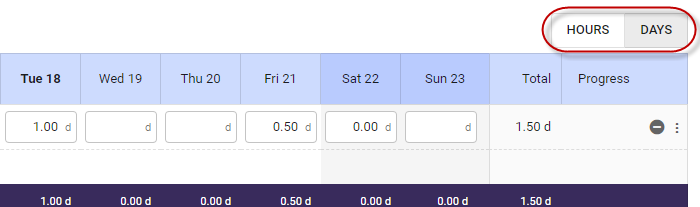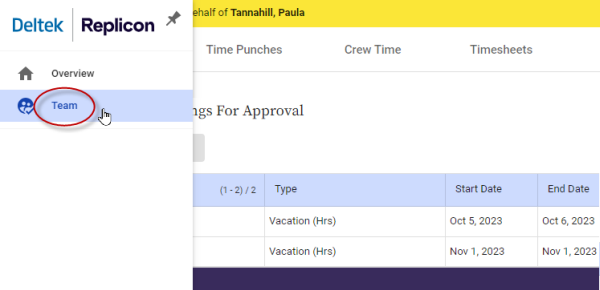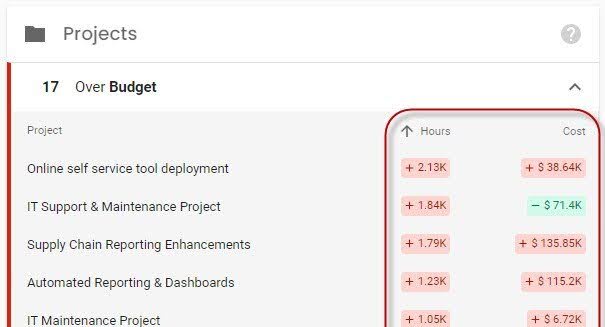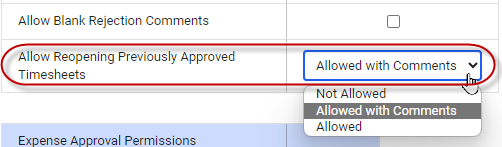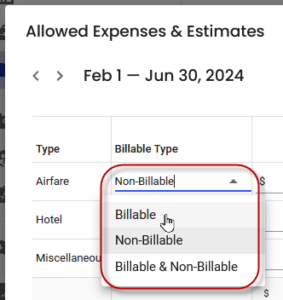New features in Polaris
This topic gives an overview of the new features added to Replicon and Polaris in the past few quarters.
You can subscribe to have our weekly product updates delivered directly to your inbox. Updates include information on upcoming features, newly-released features and improvements, and bug fixes.
Q4 2024
IN REPLICON
|
Timesheets & Punches |
|
|
Time Off |
|
|
Scheduling |
|
|
Compliance |
|
|
Integrations |
IN POLARIS
|
Billing |
|
| Expenses |
|
| Resourcing |
|
IN REPLICON & POLARIS
|
Timesheets |
|
|
Time Off |
|
|
Integrations |
|
Q3 2024
New features video
IN REPLICON
|
Time Off & Scheduling |
|
|
Timesheets |
|
|
Compliance |
|
|
Integrations |
|
IN POLARIS
|
Billing |
|
|
Projects |
|
|
Timesheets |
|
|
Integrations |
|
Q2 2024
New features video
IN REPLICON
|
Timesheets |
|
|
Substitute Users |
IN POLARIS
|
Resourcing |
|
|
Estimated Cost at Completion |
|
Q1 2024
New features video
IN REPLICON
|
Timesheets |
|
|
Time Off |
|
|
Projects, Billing, & Costing |
IN POLARIS
|
Resourcing |
|
|
Expenses |
Q4 2024 - In Replicon
TIMESHEETS & PUNCHES
Report for project-dependent timesheet custom fields
Last year, we added the ability to set up project-dependent custom fields to timesheets – that is, fields that only display when the project they are associated with is selected on a timesheet. Refer to Setting up project-dependent custom fields for more information on setting up this feature.
In Q4, we added a Project Timesheet Field report template that project managers can use to track which fields and options are enabled for each project, along with their valid start and end dates.
This report provides a single location for checking whether your project-dependent fields are set up correctly.
Managers will need Projects > Timesheet Fields > View permission in their project manager permission set to view this report.
Break reminder notifications
We’ll be adding a Break reminder push notification that alerts punch employees that it is time for them to take a break.
This notification can help promote break schedule compliance, and can reduce the break penalties that are incurred, in some regions, when employees fail to take required breaks.
Administrators will enable these break notifications via the Notifications System > Notifications tab. They can set the required length of delay from the user’s first In punch to the time when the break must be taken, and can set up multiple notifications using different delays, if needed.
Notes:
- If an employee takes their break ahead of schedule, scheduled notifications will not be cancelled. Administrators can handle this possibility by including a statement like, If you’ve already taken your break, please ignore this message.
- Notifications won’t be sent for shifts that span midnight. We plan to add support for midnight crossovers in the future.
TIME OFF
Inclusion of pay code details for TOIL deposits in the Time Off Transaction report
We now include the pay code used to deposit time off in lieu (TOIL) in the Description field of reports based on the Time Off Transaction report template.
This is helpful since TOIL policies can be set up to use several different pay codes – like Overtime, Double Time, etc – so it wasn't previously obvious to payroll and other managers what was used.
Pay codes do not appear for TOIL data collected prior to the launch of this feature.
SCHEDULING
Shift assignment download and upload
You can now download and upload shift assignments from and to the Schedule page using a CSV file.
This can help make adding and updating schedules easier; for example, you could download the current schedule, make changes in the CSV file, then upload your changes.
To upload or download a CSV, click the Actions menu on the schedule page, and select either Download CSV or Upload CSV.
If downloading data, choose which fields to download, and then click Download CSV.
All days will show, not just those with shifts scheduled, to aid in reading the spreadsheet.
If uploading, similar to our other imports, you can download a sample file to base your import on. Before it’s entered onto the scheduling page, your data will be validated for correct nomenclature.
Notes:
- Imports will not be validated against schedule rules, though we plan to add that functionality in the future.
- Schedule managers will require Shift Upload permission in their schedule manager permission set before they can upload schedules.
Schedule validation rules and schedule policies
You can now validate user shift schedules using schedule validation rules.
Schedule validation rules are similar to our timesheet validation rules, except they apply when user schedules are being created. For example, you could set up a rule that checks that a user has sufficient rest periods within their scheduled shifts, that returns an error or a warning when you're creating a schedule that has insufficient rest periods.
The warning or message displays in the top, right-hand corner of the job-based scheduling interface.
These rules can help enforce compliance with labor laws, or with your company's unique policies, and can help schedule managers set up schedules more quickly.
These are the rules that are now available:
|
|
To assign schedule validation rules to users, an administrator must first create one or more schedule policies, where they can assign validation rules that are applicable to a user or group of users. Then, they can assign these policies to users in their user profiles.
Scheduling UI enhancements
On the Schedule page, we’ve added a Jump to Page option, and the ability to choose the number of records that display on the page. You can access both of these new options by clicking the page navigation widget.
We’ve also added the ability to navigate by month to the date picker at the top of the page.
COMPLIANCE
Three new statutory pay rules in Replicon: Mauritius, El Salvador, Dominican Republic
This quarter, we’ve introduced three new out of the box statutory pay rules: one for Mauritius, one for El Salvador, and one for Dominican Republic. These rules are currently available in our pay rules library.
We’ve also launched an updated version of our Colombia pay rule; we reduced the Weekly Overtime Limit from 47 to 46 to align with a change in local labor laws.
You can find more information about each of these pay rules, and about the dozens of other statutory pay rules we offer for the U.S. states and other countries around the world, at Administration > Pay Codes and Policies > Pay Rules.
Option to have the Payroll Workbench automatically distribute overtime to projects, tasks, and activities in U.S. pay rules
When customers export payroll data using Replicon’s Payroll Workbench, they often want those hours to be distributed against the projects, tasks, and/or activities the users worked on – using the correct pay codes (e.g. regular vs overtime hours), and according to the pay rule in use. This automated behavior is primarily needed when integrating with other applications.
In the past, customers could only achieve this functionality by using a custom pay rule. But soon, we’ll be offering an out of the box solution in all of our U.S. pay rules that doesn’t require any pay rule customization.
To enable this feature, you’ll need to contact Deltek Support, and have them set up the key value pairs required for this feature to work. This is a one-time only setup step. Plus, you’ll need to select the project, task, and/or activity columns that hours were worked against in the Payroll Workbench.
Then, hours will automatically be distributed to the appropriate projects, tasks, and activities when you export using the Payroll Workbench.
We plan to extend this functionality to other regions’ pay rules in the future.
New time off accrual rule: Monthly/Yearly Accrual Based on Weekly Scheduled Days
We’ve introduced this new accrual rule, primarily to support compliance requirements in Austria. Using this rule, administrators allot annual or monthly time off by entering the number of weeks the employees should have off.
For example, an employee scheduled to work 4 days per week could be assigned 5 weeks of annual leave, resulting in 20 days off.
INTEGRATIONS
Replicon - SAP Endorsed App integration updates
We’ve made some updates to our SAP integration, including the following:
- Support for Code Name and Code Code in the SAP User Criteria sync
- Additional data sent from Replicon to SAP to help customers monitor for, identify, and manage errors
- Ongoing scalability and performance improvements
Q4 2024 - In Polaris
BILLING
Advanced rate card
Currently in Polaris PSA, you can bill clients using a resource, role, or project rate.
However, some organizations use other criteria to determine billing rates, such as whether the work is completed during overtime, or whether the work is associated with a particular activity. Some even use a combination of factors to determine at what rate clients are billed.
Soon, we’ll be updating the rate card for each project in Polaris to support a wider range of billing scenarios.
Initially, this card will support billing by pay code, along with the existing rate types. So, time that uses a particular pay code, like Overtime, can be billed at a particular rate.
You’ll also be able to bill according to multiple dependent dimensions. For example, you could set up a rate that bills overtime a resource works while performing the developer role, and a different rate when their colleague works regular hours as a development manager.
To bill by pay code, you’ll need to be using a product that supports them (i.e. TimeAttend Plus or Workforce Management.
EXPENSES
Option to have only approved expenses available to bill
Currently, all expense sheets are available to bill to customers – even ones that have not yet been approved.
But, some customers would like only approved expense sheets to be available for inclusion on bills.
So, we’ll soon be adding a Bill Expenses field to the Allowed Expenses & Estimates card in projects, which will let project managers allow only approved expense sheets to be available to bill.
With Only Approved selected, only expense items that have been approved will be available to add to bills on the Billing & Invoicing tab.
RESOURCING
Project links on the Quick Allocation page in Polaris
We’ll be adding links to projects from the Quick Allocation page. This should help project managers access information about projects they’re allocating resources to.
To access a project link:
- Click the arrow beside the resource name.
- Find the project you want to view.
- Click the icon located next to the project’s name.
- Select View Project.
You will be taken to that project’s landing page.
PMs will only see a link under projects they have permission to view.
Q4 2024 - In Replicon & Polaris
TIMESHEETS
New Daily Time Summary timesheet component
You can now add a new optional Time Summary component for timesheets, that will show daily time worked, along with timesheet-level totals.
When you add this component to a timesheet template, you can choose whether time is broken down by:
- Billable and non-billable hours
- Work hours, break hours, and time off hours
- Total hours
This table can help you gauge the content of the timesheet at a glance, and may be especially useful if the project includes many project rows.
With this component enabled, timesheet-level totals (for the options you selected) will also display in the top, right-hand corner of the timesheet (in addition to any other metrics displayed there, if applicable.)
This data will display immediately in most cases, with the exception of time punches timesheets with the Allocate Time to Days option set to Split Across Midnight or Trailing Day; for these timesheets, data will update after the timesheet recalculates.
Submitted timesheets will not be reopened if a new booking is attempted, but is unsuccessful
Previously, if a timesheet was in a submitted state, and a user attempts to create a booking that fell within that timesheet period, the timesheet reopened, even if submission of the booking fails.
So, to prevent timesheets from having to be reapproved unnecessarily in this scenario, we now prevent timesheets from reopening if creation of a booking is not successful.
Note that this applies only when creation of a new booking is attempted; it won’t apply when an existing booking is edited.
Pay code visibility for project managers
Some users have a Distributed Time Type column in their timesheet’s Time Distribution Grid that they use to allocate hours from punches or in/out entries to projects, tasks, and activities. This is sometimes called a ‘hybrid’ timesheet, and it requires that the Payroll time distribution category be enabled in timesheet templates.
Previously, the pay codes (e.g. Regular Time, Overtime) users select from the Distributed Time Type column did not display in the timesheet when viewed by project managers during approval. This made it difficult for those managers to track and limit overtime for their projects.
In Q4, we added a View Distributed Time Type Column permission in Project Manager permission sets that, when enabled, makes that Distributed Time Type column visible to PMs when approving timesheets for their projects.
TIME OFF
Control over who can view files attached to time off bookings
In Q4, we started allowing limiting access to time off booking attachments or web addresses (URLs) to managers with a particular permission enabled. This change can help maintain compliance – for example, by limiting access in countries that allow only HR reps to view things like doctors’ notes.
To set up this restriction, enable the Restrict access check box when setting up the time off custom field used to attach the files.
Then, assign the new Restricted Field Values permission only to those who are allowed to view restricted files, within their Supervisor or Payroll Manager permission sets. Note that with this permission enabled users can view all files with Restrict access checked.
Renaming of the Start Hours field in time off bookings
We've renamed the Start Hours field to Hours, in partial-day time off bookings, to clarify what this field means.
EXPENSES
Ability to set a default reimbursement currency for a user’s expenses
On expense sheets, the reimbursement currency (that is, the currency used when a user is reimbursed for an expense they covered), currently defaults to your system’s base currency.
This means users who want to use a different currency, say their local currency, need to reselect this currency every time they complete an expense sheet. This can cause errors that lead to payroll delays and inaccuracies.
So, we’re introducing the option to set a default reimbursement currency on the Expenses tab in user profiles.
We’ll also be adding a User can override Expense Reimbursement Currency permission to expense templates which, when enabled, will allow users to choose a different currency than the default.
Without this permission enabled, the default currency is fixed and must be used in all expense sheets – the field will display but be un-editable.
Further, we’ll be splitting the existing Reimbursement Amount column on expense list pages into one that uses the Reimbursement Currency and one using the Base Currency . These can be shown or hidden by clicking the cog.
INTEGRATIONS
Replicon Resource Management for Costpoint add-on
We’ve launched an add-on to our Replicon-Costpoint integration, for Costpoint customers or prospects who want to use Costpoint for time tracking, and Polaris for advanced resourcing.
With this integration:
- Users, projects, budget assignments, and time off for users is transferred from Costpoint to Polaris
- Resourcing data is transferred from Polaris to Costpoint’s Budget & Planning Module
For more information, speak to your Customer Success manager.
Approver name available in business analytics API
Replicon and Polaris offer a business analytics API that you can use to visualize your data using Tableau or PowerBI.
This quarter we’ll be adding an Approver name field that customers can include in their visualizations. This new field will save them from having to manually access this info when they’re analyzing timesheets that are awaiting approval.
For more information on analytics options, refer to Gaining business intelligence using your Replicon data.
Q3 2024 - In Replicon
TIME OFF & SCHEDULING
Option to mark shifts as non-working time
In our job-based scheduling UI, you can now add non-working shifts to schedules. There are a few reasons you might want to do this:
- To assign pay rates to certain types of time off, such as on-call days
- To identify on-call hours, so they’re not booked for work or for time off
- To identify times when employees can’t be scheduled
- To create validation and pay rules that apply to days off
- To help employees better understand why they have certain days off (e.g. holidays, weekends, etc)
To identify a shift as non-working, first an admin creates the types of non-working shifts you might need, just as they’d create any other shift, but selecting Non-Working Shift from the new Type field.
Then, schedule managers add those shifts to schedules; they can filter by the Non-Working Shift radio button to find non-working shifts.
Shifts can be for a partial day up to 24 hours.
Time off balance report enhancements
We’ve added the following new balance fields to the Time Off Balance report template:
- Time Off Reset: Any reset that occurred within the selected date range
- Time Off Policy Change: Any change in balance due to a policy change in the selected date range
- Time Off Credit Expiry: Any time off balance that expired in the selected date range
- Time Off Adjust Balance: Any manual balance adjustment made in the selected date range
- Time Off Limit Accrual: Any accrual limitation applied within the selected date range
- Time Off Sell Back: Any sell back carried out within the selected date range
The following balance fields were already available in the report: Time Off Accrued, TOIL Deposit, Time Off Taken, Time Off Balance, and Starting Balance.
Q3 2024 - In Replicon
COMPLIANCE
Some rules will now validate Timesheet Grid data in hybrid timesheets
A hybrid timesheet includes both a time capture component (either Punch or In/Out times), and the Time Distribution Grid component, where the user can allocate the hours they capture to projects and tasks.
Previously in these types of timesheets, validation and accrual rules always checked only the time capture (payable) component, since this is typically the source of truth for hours and pay.
But, some customers use hybrid timesheets to associate working hours with activities using the Timesheet Grid. So now, we’ve added validation of the Timesheet Grid component to certain rules, so timesheets with this configuration can be validated.
This second validation will run only if the hours and activity data isn’t found in the payable component.
These are the affected rules:
- Validate for Number of Days Worked timesheet validation rule
- Compensatory Rest time off accrual rule
- Validate Approved Hours to Activity timesheet validation rule
- Min/Max Activity Durations timesheet validation rule
Updates to statutory pay rules
Replicon offers a library of statutory pay rules that promote compliance with regional labor laws.
This quarter, we’ve introduced updated versions of three existing regional rules to our pay rules library:
- Portugal - We’ve simplified how the pay rule operates and ensured full compatibility with the related compensatory rest accrual validation rules
- Poland - This pay rule’s calculations are now based on Poland’s most widely used flexible working hours system, which uses a monthly reference period. Plus, we’ve also simplified how this rule operates and ensured compatibility with the compensatory rest accrual rules.
- Turkey - We’ve introduced more ways to apply multiple weekly overtime thresholds, including a method based on the user’s scheduled hours
These three countries all have complex overtime and pay laws, and allow for a number of accepted configurations. These updates makes these rules more configurable and more flexible, so they can more efficiently support statutory compliance.
The statutory compliance requirements for these regions has not changed; these updates reflect our mandate of continuously iterating, innovating, and expanding our out-of-box statutory pay rules to cover additional best practices scenarios and configurations.
To create a different configuration of a pay rule, simply make a copy of the rule, then edit the new rule’s parameters as needed.
Updates to the Compensatory Rest accrual rules
We’ve added a new Compensatory Rest accrual rule, and updated the existing rule.
New rule: Compensatory Time Off for Reduced Daily Rest Period
This rule is more efficient and flexible in how it meets labor requirements in countries like Portugal, when an employee is entitled to compensatory rest if they miss all or part of a daily rest period. Unlike the old rule, these calculations are handled outside the pay rule.
Updated rule: Compensatory Rest Accrual Rule
The update to this existing rule offers a better way to meet a wider variety of requirements for accruing compensatory rest, with a focus on user entitlements when they exceed scheduled hours. The rule now supports:
- A flat amount of accrual for above scheduled hours
- A flat amount of accrual for at or above scheduled hours
- Hybrid timesheet scenarios
Q3 2024 - In Polaris
PROJECTS
Project statuses and checklist items are now customizable
Project statuses and checklists are used to track progress on projects. Previously, status names were unchangeable, and it was impossible to update the default checklists for each stage, which didn’t work well for customers who organize project processes differently.
Now, PMs can rename project statuses and default checklist items on the Administration > Projects > Project Settings page.
These new project names update across the app and in reports, and the default checklist settings are applied to any new projects created.
Please note, we have not changed the number of stages – four stages are still available -- though as always, you can add additional checklist items.
Q3 2024 - In Polaris
BILLING
Client billing defaults can be customized for each project
Currently in Polaris, you can assign default billing settings to each client that are then copied to any invoices for that client you generate.
However, sometimes a client uses different invoice settings for different projects. For example, a client may use different payment terms, tax profiles, or columns.
To help clients speed up billing in these scenarios, we’ll soon populate the Billing card in each project UI with the client defaults – that is, we’ll automatically add the client defaults to all new and existing projects for each client.
Then, using the Billing card, project managers can customize the defaults for that project, and their modifications will be saved going forward. The project settings will be used when an invoice is generated for that project.
If an invoice includes multiple projects, the client defaults will be used.
Option to display comments on customer invoices
Customers often need the invoices they send to clients to include details of the work that was completed.
Soon, you’ll be able to automatically include the comments entered in timesheets for each project or task on an invoice, on a per customer basis (i.e. you can enable this option for some customers, but not others, as you prefer).
To show comments, on each client’s billing defaults card, check the Show Comments on the Invoice option, and comments will always be included on the last page of each invoice generated for that customer.
Comments will not display on invoices that were generated before enabling the check box for that client.
Q3 2024 - In Replicon & Polaris
TIMESHEETS
Option to show time off in the Time Distribution Grid when using a hybrid timesheet
A hybrid (or complex) timesheet includes both a time capture component (either Punch or In/Out times), and the Time Distribution Grid component, where the user can allocate the hours they capture to projects and tasks.
Currently, time off hours are not subtracted from the expected hours in the Time Distribution component. Therefore, if a hybrid timesheet user takes time off, they can never fully match their captured hours to their expected hours in the grid.
Soon, we’ll be updating the out of the box Schedule Based Hours distribution category to account for time off hours by default. So, users will be able to account for all of their expected hours in the grid.
And, the Allocation Matches Allocation Category timesheet validation rule will be updated to account for this new time off support.
Plus, custom hybrid timesheet distribution rules can new be set up to account for time off.
This new capability can also be added to custom distribution scripts.
Payroll managers can now submit and reopen time entries
Some payroll managers are now able to submit and reopen time entries that can be submitted ahead of timesheet submission.
This ability is available to all payroll managers who have:
- A TimeAttend Plus or Workforce Management license
- A product that includes projects (and therefore supports time entries that can be submitted independently)
- Permission to submit and reopen timesheets as a payroll manager
This new permission is part of the existing Timesheet - Reopen permission in Payroll Manager permission sets.
Q3 2024 - In Replicon and Polaris
INTEGRATIONS
Costpoint integrations
We now offer two new bidirectional integrations for those using Deltek’s Costpoint ERP with Replicon or Polaris.
These integrations allow customers to manage their project data within Costpoint, which acts as the source of truth for the data, while taking advantage of Replicon’s powerful time tracking capabilities and/or Polaris’ advanced resourcing functionality.
For more information on these integrations, contact your Customer Success manager.
New User add/update API service
For customers who use the Replicon API, we’ve added a new service: /ImportService2.svc/CreateUserOrApplyModifications. You can use this service to add new users or update existing user settings.
This service has several advantages over the existing User add/edit services:
- It reduces the number of API calls required to add or edit a user, which reduces costs
- It allows you to identify parameters by name, rather than by URI, which can simplify usage
- It allows you to assign time off policies to users without having to use an additional service and step
- It offers add/update capabilities within one service
Note that this service does not support bulk updates.
Refer to the Replicon API User Guide for more information about this new service and about using the Replicon API.
Q2 2024 - In Replicon
TIMESHEETS
More complete and filter-friendly timesheet approval history
Previously, when a timesheet was automatically approved by the system, the approval was not recorded in the timesheet’s approval history.
Also, if a timesheet included a time off booking that is approved after the timesheet, we didn’t add an entry in the history to record the final approval, even though the timesheet remained in Waiting for Approval state until the booking was approved.
These cases can caused confusion, and may also have created issues when customers tried to filter by approval date in reports, like the Timesheet Day report. We previewed this change on May 30.
To provide a complete record, we now include more approval entries on the timesheet and in reports:
On the timesheet
The Approval History on the timesheet now shows an entry when:
- A timesheet is automatically approved by the system
- A time off booking on the timesheet is approved after all of the timesheet approvals have been completed
In reports
You’ll now see the following changes in reports:
- When using the Approver Name, Approval Date, or Approver’s Comments columns in timesheet reports: (1) For system-approved timesheets, values for these columns now match the new approval history entry (previously they were blank), and (2) When time off is approved after the timesheet, a new row is included in the report with the new approval history data
- When filtering by Approval Date in timesheet reports, timesheets are now filtered based on the date of the new approval entries, as they are the last approval entries
- In reports based on the Timesheet Audit Trail template, the new approval entries are shown as additional rows under the Approve action
- If changes are made to a timesheet after it’s system approved, those changes are now shown in reports based on the Timesheet Correction template (currently the report only includes changes to timesheets that were approved by a user)
These changes only apply to approvals going forward. There is no change for previously completed approvals.
Option to prevent time entries from being reopened
You can now prevent the reopening of time off entries (i.e. ones from entry-based submission timesheets) if the project for those entries has been closed.
This option might be useful to customers who use ERPs that don’t allow changes to entries after the project is closed. When using these types of systems, if a user reopens and changes an entry for a closed project, an error occurs in the ERP when that change is exported.
To disallow reopening of entries:
- Go to Administration > Timesheets > Timesheet Templates.
- Ensure Time Entry Workflows > Submit Time Entries is enabled.
- Find the new Time Entry Reopen Conditions component, and click Reopen Conditions.
- Select the Prevent a time entry from being reopened if the project is closed condition, and click Save.
Then, if the user attempts to reopen an entry whose project is closed, they’ll see an error.
You can also enable the other default condition:
- Prevent a time entry from being force rejected if the project is closed
Or, have custom conditions scripted.
Submission Status report filter for identifying never submitted timesheets
We now offer a new Submission Status column and filter in certain report templates.
The primary use of this field and filter is to identify timesheets that have never been submitted, which show a value of Never Submitted, to help users address submission compliance issues.
The existing Approval Status field cannot be used for this purpose, since its Not Submitted option doesn’t distinguish between timesheets that were reopened or rejected and ones that were never submitted.
This field and filter is available in the following report templates:
- Employee Pay Details (no filter, column only)
- Project Time Actuals
- Project Time Allocation
- Punch Timesheet
- Time Entry Details
- Timesheet Day
- Timesheet Period
View tasks without the full task hierarchy in the timesheet task selector
Previously in timesheet task selectors, tasks could only be displayed in their project hierarchy by default.
While this display format works well for users assigned few tasks, it can be a problem for those assigned to many projects, and to projects with very large task hierarchies. These users often had to scroll and search and struggle to find the tasks they were looking for in these long lists.
To help these users out, we've added a new display option to the task selector – users can now choose to view tasks within a single level only.
Using this new View by Level mode, if they choose a task, only its child tasks will display.
Users can toggle between the View as Hierarchy and View by Level modes, as needed.
Administrators can choose the mode that displays by default in timesheet templates. However, if the user overrides this selection by choosing the other mode, their task selector will default to using the user's selection the next time they access the timesheet.
Option to enter time in days
You can now allow users to enter hours in days rather than hours in Time Distribution Grid timesheets.
The primary purpose of this option is to support forfait jours policies offered in France. Forfait jours is typically used by senior executives with flexible schedules, who only need to record the number of days they’ve worked per year, rather than the specific hours they work each week.
We don’t recommend enabling this new option in timesheets used for payroll purposes, since it presents a compliance risk.
You can assign this option by enabling the Enter time in days field in the Time Distribution Grid component of timesheet templates.
You’ll also need to enter the hours per day in the template; days entered will be converted to and stored as hours based on this factor. Note that the user’s scheduled hours are never used for this purpose.
With this option enabled, the user can choose to enter time in either days or hours, from within their timesheet.
We’ve also added a new timesheet validation rule you can use to limit entry to a particular increment of a day (e.g. 0.5 day or 1 day).
Q2 2024 - In Replicon
SUBSTITUTE USERS
Option to limit substitute user access to Team only
Previously, if you granted a substitute user access to your instance, your only option was to grant them access to all data you have access to. So, depending on your permissions, they could view and edit your personal timesheet and time off balances, plus payroll data, user profiles, and other system settings.
Now, you can limit substitute users to accessing your Team section only.
With this level of access, substitutes can carry out approvals and manage team members’ time and expenses, without having access to any other data.
Users still have the option of granting full access to substitutes who need it. And, if they choose to forward email notifications, the substitute will only receive notifications that relate to the data they can access (i.e. teams data).
To assign substitutes, click User Settings (or the icon) located in the bottom, left-hand corner of the page, click Settings, and open the Substitute Users tab.
Q2 2024 - In Polaris
RESOURCING
Preferred resources
Project managers can now request one or more preferred resources by name when submitting a resource request in Polaris. They can also set the importance of the preferred user criterion, relative to the importance of other request parameters.
When viewing candidates in SmartMatch, resource managers can choose to display only preferred users, or all users listed according to how well they match all other request criteria.
In the latter case, a star displays beside any preferred resources in the list.
Q2 2024 - In Polaris
ESTIMATED COST AT COMPLETION
The features below are enhancements to our Estimated Cost at Completion feature. Remember that cost data is only displayed to project managers who have Cost Data > View permission.
Task timeline view
On the Tasks tab, project managers can now view the difference between the estimated cost at completion and the original estimate for each task.
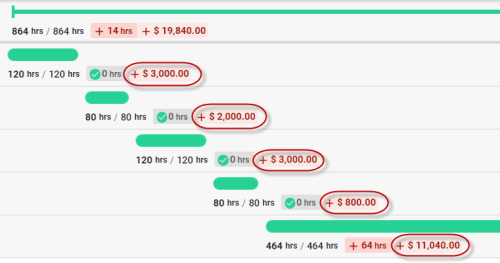
This helps project managers find the tasks that are making them over budget without having to open each task.
Variance numbers displayed in Projects > Over Budget card
The Projects > Overview page includes an Over Budget card that shows projects that are projected to end up over budget. To give you a bit more context, we’ve added how much each project is expected to exceed its cost and hours budgets.
Updated estimated hours at completion calculations for certain projects
To help ensure project data is as accurate and complete as possible, we’re now using alternate values to populate the estimated hours at completion (EAC) in the following two cases:
- If a project has Closeout or Archived status…
We set the hours EAC to the project’s actual hours value, since no further time or expenses can be entered for the project. This is more accurate than adding any work remaining values from tasks, if they exist.
- If a project has no task-level estimates or work hours recorded…
We use the project’s estimated hours (or, if unavailable, its budget hours) to calculate the hours EAC. This ensures that each project has an EAC value, so when you view charts and summaries for multiple projects, data is more complete.
Q1 2024 - In Replicon
TIMESHEETS
Option to require project managers to include comments when reopening timesheets
You can now require project managers to include approval comments when they reopen a timesheet.
This can help timesheet owners understand what they need to fix on the timesheet before resubmitting. For example, a PM could indicate that the wrong task was selected in the timesheet, and that it needs to be updated.
To enable this new permission:
- Go to Administration > Employees and Organization > Permission Sets, and open the desired Project Management permission set.
- From the Timesheet Approval Permissions section, find the Allow Reopening Previously Approved Timesheets permission.
Select the Allowed with Comments option, and click Save.
Quick Add options on timesheet can be shown as buttons
Administrators have long been able to include Quick Add population methods on user timesheets. Now, they can specify that up to three of those options display as separate buttons on the timesheet, rather than in the Quick Fill drop-down.
Population methods presented as separate buttons are easier to see and access, which should result in greater use of these options and less time spent filling out timesheets.
To set up these buttons:
- Find the Time Entry Quick Fill Options section within the user’s timesheet template, and choose Selected Timesheet Population Methods.
- Add each method that should be available. Then for each one that should have a separate button, choose the Separate Button drop-down option from the field on the right.
-
For more information on adding Quick Add methods, refer to Setting up timesheet autofill and quick fill population methods.
Option to require project managers to include comments when reopening timesheets
You can now require project managers to include approval comments when they reopen a timesheet.
This can help timesheet owners understand what they need to fix on the timesheet before resubmitting. For example, a PM could indicate that the wrong task was selected in the timesheet, and that it needs to be updated.
To enable this new permission:
- Go to Administration > Employees and Organization > Permission Sets, and open the desired Project Management permission set.
- From the Timesheet Approval Permissions section, find the Allow Reopening Previously Approved Timesheets permission.
- Select the Allowed with Comments option, and click Save.
Q1 2024 - In Replicon
TIME OFF
Time off type search and wrapping when booking time off
We’ve made some improvements to the Time Off Type field users access when booking time off.
Previously, longer time off type names were truncated when selected, so the full name wasn’t viewable. Now, we’ve increased the field’s width and allow text wrapping, so full names display.
Plus, we’ve added search functionality to the field, so users with many time off types assigned can find the type they’re looking for more easily.
This text wrapping and the search field are also available in the mobile app.
Q1 2024 - In Replicon
PROJECTS, BILLING, & COSTING
Project managers can be allowed to reopen approved timesheets
Previously, while supervisors could be allowed to reopen approved timesheets, project managers could not. This created delays, since if a PM approving a timesheet saw an error, they had to notify the supervisor to reopen the timesheet so the error could be fixed.
Now, project managers can be given permission to reopen timesheets they approve.
The reopened approved timesheet will be sent back to its owner for correction, or the PM can fix the issue directly if they have edit permission.
Q1 2024 - In Polaris
RESOURCING
All actual hours now display in Polaris, not just those recorded using a task’s role
In 2022, we launched our actual hours feature in Polaris, that shows the actual hours a resource worked on a project alongside the number of hours they were allocated to work.
Being able to view actuals vs estimates is important to project managers, since it allows them to see, in real time, whether or not their projects are on track, or if they require intervention (e.g. adding more time or resources).
Previous assumptions when using actual hours
Previously, the actual hours feature assumed that companies always use tasks, and that resources will always be allocated with a task’s designated role when working on that task.
This meant actuals would show only if:
hours were entered against a task + by a resource allocated to the project + with an allocation role that matched the task’s role
We recommend matching the resource role to the task role, since it allows you to predict costs more accurately. But, this is not how all of our customers carry out resourcing.
For some industries and usage scenarios, role doesn’t matter, or it makes more sense to record hours at the project level. For these customers, since resource and task roles don’t typically match, the actual hours feature didn’t work.
What we've changed
To help those customers out, we’ve started including work completed using roles other than the task role in actuals totals.
Therefore, with Actuals enabled, on the Quick Allocation and Resource Plan pages:
- You now see the actuals for each role, for any role used to enter time against a project
- Time entered at the project level or against a task with no role assigned also displays, and will be labeled No Role. Time entered against a task assigned a role is now always labeled with that role name.
- If a resource has timesheet access for a project but isn’t allocated to it, and they record time against it, their actual hours now display on this page, so you have a complete view of all billable time
- The summary tooltip shows actuals for the role, and for all roles, alongside the allocated hours
Allocations now listed by resource name on the Resource Plan page
- On the Resource Plan page, allocations are listed by resource name, to keep this view consistent with the Quick Allocation page, to allow multiple roles to display, and to help prevent addition of duplicate resources
If you always use tasks and matching roles when allocating, these changes can help you track hours that were accidentally recorded against the wrong role.
Total resource hours for a project broken down into allocated and requested
Previously, on the Resource Plan page, we showed the total hours and cost for each resource, and the total for all resources.
Now, we’ve started displaying the total for the Requested and Allocated hours/costs along with the Grand Total for the project.
If you click the total, a pop-up displays, showing the total Allocated hours/costs vs the total for the Requested hours/costs that are still awaiting fulfillment.
This breakdown gives project managers more knowledge about where their budget stands, which they can use to adjust resources (by cancelling or adding requests), or to request a change to their budget allotment.
Access limits for resource pools
Last year, we launched a resource pools feature that allows resource managers to create custom groups of resources based on different criteria, like being a contractor or tenure at the company. This can make it easier for managers to find the resources they’re looking for during resourcing.
Now, in addition to helping filter resources, resource pools can be used to restrict access to resources or their data or both.
To restrict access, in Resource Manager permission sets, you can choose what user data a manager can access for all resources or just for the resource pools they manage.
So, for example, you could allow a manager to view only resource cost data for resource pools they manage. This sort of restriction is useful post acquisition, if you want to prevent a new manager from viewing cost data for all users across your organization.
Or, you could entirely block a manager from seeing resources from other pools, by restricting the Users sub-permission.
Finally, you can now also assign one or more co-managers to any resource pool, with the same or different access permissions. For example, the co-manager might not be allowed to view resource costs.
Since you can only assign one manager to a resource pool, assigning co-managers allows you to restrict access when multiple resources require some level of access to a pool.
Ability to hide Availability data during direct allocation
The Allocate Resource > Select Resource field located on the Resource Plan page can sometimes be a bit slow to load, since it requires each resource’s percent availability for that date range to be calculated on the fly.
But, some customers don’t use availability data – often because they operate in small business units that can track resource schedules manually. These customers don’t want to wait for data that they don’t need.
So, we’ve added an icon to the top of this dialog:
Project managers can click this toggle to choose whether or not the availability percentage displays.
If they choose not to display availability, resources are listed alphabetically.
If a project manager will never use the availability data, their administrator can disable the Availability permission found in their permission set; this removes that functionality for all projects.
Q1 2024 - In Polaris
EXPENSES
Budget cost can be broken down into expense and resource budgets
Project managers can now break down project budgets into resource costs and expense costs for each project.
On the Financials card for each project, we now offer a field for Resource Cost and one for Expense Cost, plus the existing Budget Cost field, which is uneditable (grayed out), since this total is the sum of the expense and project budgets you enter.
Monthly project expense estimates and actuals
Previously, you could only add an estimate for the total expenses incurred for a project. But, this lack of granularity meant it was hard for project managers to track spending in different expense categories, or ensure their budget would stretch across the length of the project.
But now, you can distribute that estimate across your project expense codes and across each month of the project.
If you enter a total estimate, it will be equally distributed across the months automatically, for the project duration.
And, you can enable the Show Actuals field – located in the top, right-hand corner of that table – to show actual costs incurred for each expense code, each month, making it easy to plan for cost expenses and account for them.
Per-project expense markup
Companies often apply markup to expenses they’ll be billing to clients, and sometimes at differing rates for different expense types.
PMs can now apply a markup percentage to each billable (or billable/non-billable) expense code they assign to a project, making it easy to manage markup during billing.
The markup amounts are automatically copied to the Expenses billing type on the Bill Plan card, and you can use the amounts when billing the client.
Billable statuses for expense codes at the project level
Previously, expense codes – like Airfare, Hotel, or Meals – could only be marked as billable, non-billable, or both by end users within an expense sheet.
But now, project managers can assign a billable status to each expense code when they assign it to a project, via the Expenses card. This can reduce classification errors, assist in budgeting, and help ensure all billable expenses get billed.
When a user later adds an expense, its Bill Client status is set accordingly:
- For Billable expenses, the field will be checked and uneditabled
- For Non-Billable expenses, the field will be unchecked and uneditable
- For Billable and Non-Billable expenses, the field will be checked, but still editable
The settings for billable and non-billable expenses are not editable by the end user.