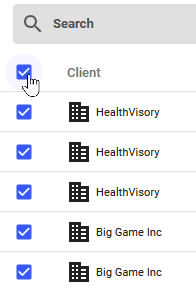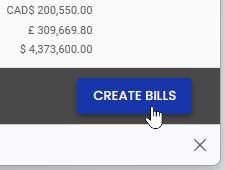Billing clients
A bill is a collection of amounts due that can be submitted to a client as an invoice. When you create a bill, you are generating the content of an invoice.
A bill can be paid, unpaid, and partially paid, as indicated on the Financials > Billing & Invoicing > Transactions page.
When do amounts become available to bill?
In Polaris, project billing is based on bill plans that project managers create for their projects.
These plans define exactly when amounts are available for billing, and when. Hours worked and expenses entered do not have to be approved before they become available, unless that’s specified as part of the bill plan.
You can view what amounts are billable, but have not yet been added to a bill, using the Financials > Billing & Invoicing > Available to Bill tab. You can also create a bill based on a billable amount from that tab.
To create a bill:
- Go to Financials > Billing & Invoicing > Transactions.
Or,
Select Projects in the side menu, choose the project whose time you want to bill, and click the Billing & Invoicing tab. Then, click the Edit button located at the top, right-hand corner of the page.
- Hover over the
icon located at the bottom, right-hand corner of the page, and select the Bill
icon (not the word ‘Bill’).
An Add Bill panel opens.
- Select a client to bill.
The client field will be automatically populated if you’re adding the bill from a project page.
- Complete the bill's header fields, as needed.
- Click Add Bill. The bill will be created, and editable fields will display where you can add amounts.
To create multiple bills at once:
- Go to Financials > Billing & Invoicing > Available To Bill.
Or,
Select Projects in the side menu, choose the project whose time you want to bill, and click Billing & Invoicing > Available to Bill. Then, click the Edit button located at the top, right-hand corner of the page.
- Enable the check box beside each item you want to create a bill for.
You can include more than one client in a batch. A separate bill will be created for each item, even if they share the same client.
- Click the Create Bills button, located at the bottom, right-hand corner of the page.
- In the confirmation dialog that displays, click Create Bills.
The bills are created, and are available for further editing on the Transactions tab; you can view the new bills on that page by clicking View Bills in the dialog that displays.
About the bill's header fields
|
Client |
The client who will be sent this bill. The client field will be automatically populated if you’re adding the bill from a project page. |
|
Reference # |
The reference # field may be auto-populated, depending on your settings. Refer to Configuring auto-generation of bill, credit memo, and payment reference numbers for more information. |
|
Issue Date |
The date when you will issue the bill. Defaults to the current date, but you can update this |
|
Due Date |
The date when you want the billed to be paid by |
|
PO Number |
The purchase order number, if required |
|
Period |
The period the bill covers (e.g. Sept 1 to 30) |
|
Payment Term |
The length of time the client has to pay the bill. For example, Net 30 means payment is due within 30 days of the invoice date. |
| Currency |
The currency for the amounts included on the bill. Only one currency can be used on a bill; if the project currency is different from the bill currency, amounts will automatically convert to the bill currency. |
|
The invoice template that will be used when this bill is generated. Defaults to the system default, but you can update this. |
|
|
Description |
A description of the invoice, if required |
|
Billing Address |
The client's billing address. This will display under: Invoice To on the invoice |
|
Notes for Customer |
Any additional notes you want the customer to see |
| Internal Notes |
Any additional notes about the bill that you don't want the customer to see. Won't display on the generated invoice. |
To add amounts to a bill
A bill has three sections: Line Items, Payments, and Credit Memos. The Line Items section is where you’ll include the amounts you plan to bill to the client.
You can bill:
- Amounts available to bill - these amounts become available automatically based on the project’s bill plan, or when resources submit billable expenses against a project
- Ad hoc amounts against a project - you might occasionally need to add an ad-hoc charge for services performed or costs incurred for a project that weren’t covered in the bill plan, or
- Ad hoc amounts against no project - you might add this type of ad hoc charge if an unplanned service isn’t associated with a specific project
Or, you can bill any combination of these, on any one bill. The bill will be saved automatically as you make changes.
|
To add amounts available to the bill |
Create or open a bill, then click + LINE ITEM. In the Add Line Items dialog, with Available to Bill selected, all available amounts display automatically. Click the check box beside each item you want to add to the bill. Then, click Add Line Items, and the amounts will appear on the bill. If many amounts display, to help find the specific amounts you’re looking for, you can:
To remove an amount from the bill, click the
|
|
To add ad hoc amounts against a project |
Create or open a bill, then click + Project. Select a project name. A line for the project with an amount of 0 will display on the bill. Update the amount to the value you want to bill. |
|
To add ad hoc amounts against no project |
Create or open a bill, then enter the amount in the blank row available by default. If no blank row is available, you can add no-project rows by clicking + LINE ITEM, selecting Custom and choosing None for project, then entering an amount. |
FAQs
Why aren’t the amounts I’m looking for available to add?
If no items display in the Line Items dialog, no billable amounts are available to add to the bill – either because no amounts came available based on the project’s bill plan or expense submissions, or because available hours were already included on another bill.
When might we need to add an ad hoc amount?
You might add an ad hoc amount for any work or expenses you need to bill to the client, that aren’t covered in the project’s bill plan.
Can you create a bill for a project that doesn’t have a bill plan?
Yes, you can. In this case, no amounts will become available to bill, but you can enter ad hoc amounts.
Can I delete a bill?
To can delete, or 'remove' any bill in draft state. However, you cannot remove bills that have been issued. Instead, if they're no longer valid, you may be able to void them. Void bills are retained in the system, and can be found by clicking the Voided filter located on the right-hand side of the Transactions page.
To void or remove a bill, open it and click the icon to enter edit mode, if necessary. Then, click the
icon located at the bottom of the bill, and select Remove Bill or Void Bill, as applicable.
To void a bill, you need Void permission for Bills, Payments, and Credit Memos in your Billing Manager permissions. You only need Edit permission to remove a draft bill.
Can I revert a bill to an earlier status?
You can revert any issued bill back to draft state by clicking the icon at the bottom of the bill, and selecting Revert to Draft. If the payment is fully allocated, you'll have to click the
icon located in the header first.
Payments and credit memos will stay associated with the bill.
You need Reopen permission for Bills, Payments, and Credit Memos in your Billing Manager permissions to revert a bill.
Related links
All about billing
Invoicing a client
Creating credit memos
Applying payments to bills