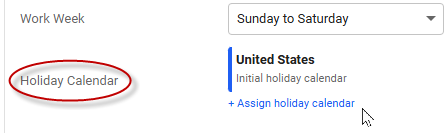Automatically generating holiday bookings
You can specify that a booking should be automatically created for each holiday listed in a user’s assigned holiday calendar. Auto-generating holiday bookings ensures holiday time off is entered against the correct time off type.
How automatic generation of holiday bookings works
Once you’ve set up automatic addition of holiday bookings, the first time a user accesses a timesheet that includes a holiday:
- Replicon/Polaris will automatically create and approve a holiday time off booking for that holiday
- The number of hours used for the holiday is specified when you set up the holiday – it can be a number specific to the holiday, or based on the user’s specified hours per day for that day
- The booking will appear in the user’s timesheet
You can choose to mass add holiday bookings manually, if auto-generation doesn't work for your organization.
Setting up automatic addition of holiday bookings
To automatically add a booking for each holiday:
- Set the time off type for holidays option.
- Enable the Automatically Add Holiday Time to the Timesheet option.
- Set up users for automatic addition of bookings.
Setting the time off type for holidays option
The Time Off Type for Holidays option specifies which type is used to create holiday bookings.
This option is set to Holidays by default, so if that’s the time off type you want to use for holiday bookings, you may not need to change this setting.
To change the time off type for holidays:
- Go to Administration > Time Off > Time Off Settings.
- Ensure the Time Off Type for Holidays field is set appropriately.
The Holiday time off type is typically used.
- Click Save.
Enabling the Automatically Add Holiday Time to the Timesheet option
The option to automatically add holiday time is a system-level setting. If enabled, it applies to everyone in your system who uses both timesheets and time off.
To enable the automatic addition of holiday time option:
- Go to Administration > Timesheets > Timesheet Settings.
- From the Holiday Time section, select the Automatically Add Holiday Time to the Timesheet check box.
- Click Save.
Setting up users for automatic addition of bookings
You’ll need to ensure a couple of items are assigned in user profiles before bookings will be automatically created for holidays.
To confirm a user’s profile is set up correctly:
- Go to Administration > Employees and Organization > Users.
- Select a user. Or, select multiple check boxes and click Edit to mass edit users.
- Go to the Time Off page, and ensure the time off type you’re using for holiday bookings is selected for the user.
- Go to the Schedule page, and ensure the correct holiday calendar is assigned to the user.
In addition to the items mentioned above, users must be assigned a timesheet and time off template.
FAQs
Why aren’t holiday hours being automatically added?
Refer to Holiday hours do not auto-populate on timesheets for more information.
If bookings have errors in them, how do I correct them?
Refer to How do I fix existing holiday bookings that include errors? for more information.
What happens if a user has to work on a holiday?
If a user has to work all or part of a holiday, the auto-generated holiday booking must be manually deleted so that they can then enter their actual work hours for that day. The booking’s owner or their supervisor can delete the booking.
What happens if we change the user's holiday calendar settings? Will bookings update?
Holiday bookings that already exist will update to match the new setting, but only if you check the Automatically add/remove holiday bookings to match the new calendar assignments option that appears when you update a user's holiday calendar assignments.
Will holidays be automatically added for part-time salaried staff?
Auto-population of holidays is based on the hours per day defined for each user in their user profile. Therefore, if you set up holiday hours to auto-populate, the correct user hours should be added, even for staff who work shorter days, providing they have a holiday calendar assigned in their user profile.
Can we block alteration of automatically generated bookings?
You can prevent all users from editing or deleting holiday bookings by updating the following permissions for the holiday time off type:
- Allow Editing of Submitted Bookings
- Allow Deletion of Submitted Bookings
To edit time off type settings, go to Administration > Time Off > Time Off Types.
Can users create bookings manually using the time off type for holidays?
No, they cannot. However, they can edit or delete holiday bookings if those permissions are enabled in the holiday time off type.
Will partial-day holidays auto-populate?
Yes, although specified hours holidays will only auto-populate if your holiday time off type is set to use hours.
Does this work if we don't use timesheets?
No, but you can mass add holiday bookings when adding or editing holidays, or when editing an individual user, even if you don't use timesheets.
Related links
Managing holiday bookings
Adding multiple holiday bookings at once
Holiday hours do not auto populate on timesheets
How do I fix existing holiday bookings that include errors?