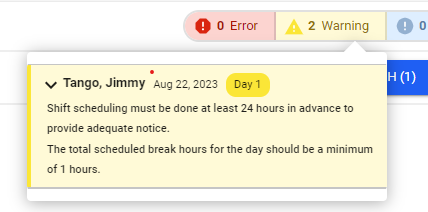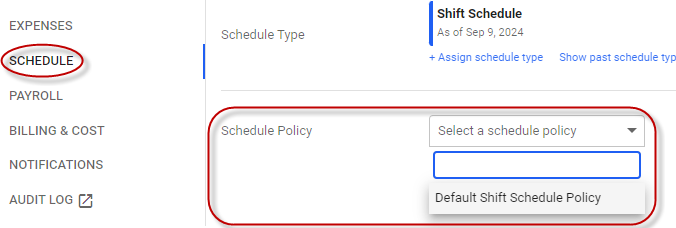Setting up schedule validation policies and rules
Schedule validation rules allow schedule managers to automatically validate that user schedules are correct as they create them.
For example, you could set up a rule that checks that a user has sufficient rest periods within their scheduled shifts. This rule will trigger an error or warning when a manager saves a shift schedule that has insufficient rest periods.
The warning or message displays in the top, right-hand corner of the job-based scheduling interface.
And, the shift cannot be published, unless the schedule manager has permission to override validation warnings and errors.
Schedule validation rules are assigned to schedule validation policies. And policies are, in turn, assigned to users in their user profiles, so you can choose which rules apply to each user.
These rules can help enforce compliance with labor laws, or with your company's unique policies, and can help schedule managers set up schedules more quickly.
Schedule validation is only supported by the job-based scheduling interface; our legacy scheduling feature does not support it.
Setting up permissions
To set up and use schedule validation policies and rules, you must ensure the following permissions are enabled:
Administrator permissions:
- Schedule Policies
- Schedule Validation Rules
Schedule manager permissions:
- Schedule - Edit
- Job Scheduling - Edit
Configuring validation rules
To set up schedule validation rules:
- Go to Administration > Schedules > Schedule Validation Rules.
- To edit a rule's parameters, click the rule's name, then update settings in the Parameters section of the page that displays.
If you want to use two or more variations of the same rule, you can create a copy by clicking the Make a Copy of this Rule link located at the bottom of the page. Then, update each rule's parameters as required.
About the default schedule validation rules
The following schedule validation rules are currently available out of the box, though custom rules can be created:
Rules that check that an average number of hours isn't exceeded in a given period
Generic description -- what is the average based on?
-
Average Workday Hours in a Reference Period
-
Average Workday Hours in a Rolling Period
-
Average Workweek Hours in a Reference Period
-
Average Workweek Hours in a Rolling Period
Rules that check that required rest breaks are scheduled
-
California Meal Break Enforcement
-
Required Rest Days
-
Validate for Daily Break Hours
-
Validate for Daily Rest based on Reference Period
-
Validate for Daily Rest Period
-
Validate for Weekly Rest based on Reference Period
-
Validate for Weekly Rest Period
Rules that check that users aren't scheduled for excessive days or shifts
-
Prevent Scheduling for Consecutive Days
-
Prevent Scheduling for Multiple Shifts in a Day
Rules that check that maximum work hours aren't exceeded
-
Validate for Max Daily Hours
-
Validate for Max Weekly Hours
Other rules
- Prevent Shift Assignment to a Office Schedule User
- Require Advance Notice for Shift Scheduling
Creating schedule validation policies
Before they can be assigned to users, validation rules must be assigned to schedule validation policies. Policies help simplify the process of managing rules and assigning them to users.
To create a schedule validation policy:
- Go to Administration > Schedules > Schedule Policies.
- Click Add Policy and give the policy a name.
- Click Add Rule, and select a rule to add. Repeat this step until you've added all the rules for the policy.
- Click Save.
Assigning schedule validation policies to users
Once you've created the schedule validation policies you need, you can assign them to users. Once a policy is assigned to a user, all of the enabled rules within the policy will run when schedule managers save shift schedules for that user.
To assign a schedule policy to a user:
- Go to Administration > Employees and Organization > Users.
- Select a user. Or, to assign the policy to several users, select the check boxes beside each user name and click Edit.
- Click the Schedule tab.
- Select a policy from the Schedule Policy field.
FAQs
When are errors used versus warnings?
There's no difference, other than the wording used in the message. You can configure the Warning (ON) / Error (OFF) field when editing the rule.